La présente page vous guide dans l’utilisation de votre document Excel intitulé « Plan de charge ».
Si vous n’êtes pas encore membre, découvrez notre kit de management de projet.
Ne manquez pas l’opportunité de l’acquérir et de profiter de tous les avantages qu’il peut apporter à votre gestion de projets.
Sommaire
Objectif du livrable
Le plan de charge aide à piloter efficacement votre projet. Il peut être réalisé par collaborateur, par projet ou par tâche.
Il permet au chef de projet de contrôler l’avancement du travail et anticiper les besoins de montée en charge des ressources assignées.
Déblocage des macros
Avant d’ouvrir un fichier Excel, pensez à débloquer les macros.
Pour ce faire, faites un clic droit sur le fichier avant de l’ouvrir. Ensuite choisissez Propriétés, puis activez la case à cocher Débloquer sous l’onglet Général.
Ceci afin d’éviter d’avoir un message rouge à l’ouverture d’un fichier Excel :

Activation des macros
Pour s’assurer du bon fonctionnement du template, vérifiez que les macros sont activées :
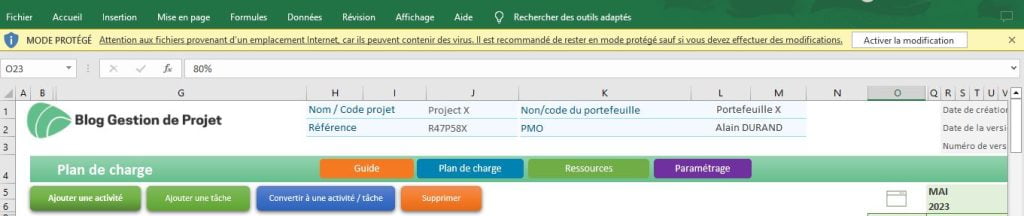
Langues
Veuillez noter que ce template est disponible en deux versions, française et anglaise.
Pour sélectionner la langue de votre fichier, allez dans la barre de navigation en haut de votre fichier Excel.
Dans l’onglet « BGDP », cliquez sur le bouton ‘Langues’ et choisissez la langue souhaitée.
Modification des données
Allez d’abord à l’onglet « Plan de charge » .
Pour gérer les données de votre plan de charge, rendez-vous dans la barre de navigation en haut de votre fichier excel.
Dans l’onglet « BGDP », vous trouverez toutes les principales fonctionnalités nécessaires pour :
- Ajouter une phase,
- Ajouter une tâche de différents niveaux
- Ajouter un jalon
- Choisir la période d’affichage du calendrier
- Ajouter et supprimer des lignes et colonnes
- Importer votre fichier WBS
- Choisir la langue de votre fichier
- Consulter la documentation en ligne
Commencez à insérer les données de votre projet.
Deux options s’offrent à vous :
Importer les données du WBS
Vous pouvez importer les données à partir de WBS.
Cela vous éviterait de ressaisir les données de ce dernier sur le plan de charge.
Notez que le fait de réimporter le fichier WBS entraînera l’écrasement des données déjà présentes dans le plan de charge.
Voici comment procéder :
- Remplissez d’abord le fichier WBS en y indiquant les activités détaillées du projet ainsi que la charge de travail prévue pour chacune d’elles.
- Ensuite, rendez-vous dans le plan de charge et cliquez sur le bouton d’importation WBS. Le plan de charge importera automatiquement toutes les données de votre projet.
Modifier les données du plan de charge
Vous pouvez éditer les informations dans ce fichier, ajouter ou supprimer des lignes et colonnes selon vos besoins.
Si nécessaire, apportez des modifications au WBS, puis réimportez-le dans le plan de charge.
Ensuite, remplissez les colonnes suivantes :
- Activité / Tâche: Renseignez les activités de votre projet ainsi que les tâches qui en découlent en modifiant le texte
- Statut : Choisissez le statut actuelle de la tâche
- Prédécesseur : Renseignez le ID de la tâche qui la précède (c’est-à-dire la tâche qui doit obligatoirement commencer avant le début de cette tâche)
- Ces dépendances sont uniquement pour votre référence. Elles ne seront pas affichées sur le calendrier.
- De cette manière, si vous décalez la date de début d’une tâche, assurez-vous également de modifier la date de début de la tâche qui lui succède
- Attribuée à : Mettez le nom de la ressource responsable
- Commentaire : Mettez les informations importantes à noter
- Début : Renseignez la date de début de la tâche
- Charge en J : Mettez la durée de la tâche
- Progression : Mettez le pourcentage de réalisation de la tâche
Notez qu’il ne faut pas modifier :
- L’identifiant ID : il est généré automatiquement
- Le deadline des tâches : il sera calculé automatiquement pour chaque tâche en fonction de sa date de début et de sa durée, en tenant compte des jours ouvrables.
- La date de début, la charge, le deadline et la progression des activités : ils seront calculés automatiquement pour chaque activité en fonction des données de ses tâches.
Ajout / Suppression des activités / tâches / jalons du projet
Vous pouvez ajouter ou supprimer des phases / tâches /jalons.
Ajouter une phase
Pour ajouter une phase, positionnez-vous sur la ligne au-dessus de laquelle vous voulez l’ajouter puis cliquez sur le bouton « Ajouter une phase ».
Ajouter une tâche
Pour ajouter une tâche, positionnez-vous sur la ligne au-dessus de laquelle vous voulez l’ajouter puis cliquez sur le bouton « Tâche », puis choisir le niveau que vous souhaitez attribuer à votre tâche.
Ajouter un jalon
Pour ajouter un jalon, positionnez-vous sur la ligne au-dessus de laquelle vous voulez l’ajouter puis cliquez sur le bouton « Ajouter un jalon ».
Supprimer un élément
Pour supprimer un de ces éléments, positionnez-vous sur l’ID de cet élément puis cliquez sur le bouton « Lignes » ensuite « Supprimer une ligne ».
Ajout / Suppression des colonnes
Il est possible d’ajouter ou supprimer des colonnes sur votre feuille.
Ajouter une colonne
Pour ajouter une nouvelle colonne, sélectionnez la colonne devant laquelle vous voulez l’insérer puis cliquez sur le bouton « Colonnes » ensuite « Ajouter une colonne ».
Supprimer une colonne
Et pour supprimer une colonne, sélectionnez la colonne en question puis cliquez sur le bouton Colonnes ensuite « Supprimer une colonne ».
Calendrier
Juste À côté du tableau se trouve un calendrier où les activités et les tâches sont organisées selon leur planification, en tenant compte de la date de début et de leur durée.
Pour renseigner la progression de la tâche, ajoutez le pourcentage accompli sur la case Progression.
Vous remarquerez que la barre de progression s’affiche sur le calendrier. Veuillez noter que la couleur du pourcentage restant de la tâche est graduellement nuancée.
Cette nuance de couleur est configurée dans la feuille de paramétrage :
Vous avez la possibilité de personnaliser la période d’affichage du calendrier par jour, par semaine ou par mois en cliquant sur le bouton « Période ».
Vous avez également la possibilité de sélectionner ‘Aujourd’hui’ pour vous positionner directement à la date actuelle.
Mise à jour du statut des activités et des tâches
Allez à l’onglet « paramétrage » et renseignez les libellés des statuts d’avancement.
Ajout de statut / jour férié
Pour ajouter un nouveau statut, positionnez-vous en bas de la liste, attribuez un libellé à votre statut, une couleur de fond du % réalisé ainsi qu’une couleur de fond du % restant.
Pour ajouter un nouveau jour férié, positionnez-vous en bas de la liste, renseignez le libellé du jour férié ainsi que sa date.
Suppression de statut
Pour supprimer un statut, sélectionnez-le d’abord, ensuite faites un clic droit et choisir « supprimer » => « ligne du tableau ».
Procédez de la même manière pour supprimer un jour sur la liste des jours férié de l’année.
Affectation des ressources
Il est possible également de gérer vos ressources, pour ce faire allez à l’onglet ressources.
Pour ajouter une nouvelle ressource, positionnez-vous en bas de la liste ensuite renseignez les informations de votre ressource.
Pour une ressource, notez que :
- Si les jours planifiés ne dépassent pas les jours de disponibilité : La ressource est en sous-charge, ses cases de jours planifiés et de charge apparaîtront en orange
- Si les jours planifiés dépassent les jours de disponibilité : La ressource est en surcharge, ses cases de jours planifiés et de charge passeront au rouge.
Ajout / suppression des filtres
Vous pouvez ajouter / supprimer des filtres aux colonnes de votre fichier :
En savoir plus
Pour en savoir plus sur le plan de charge consultez le lien de cet article.
2 réponses à “Plan de charge”
Bonjour,
Y a-t-il un intérêt de produire à la fois le planning Gantt (template n°15) et ce plan de charge (template n°21) ? Cela ne fait-il pas doublon ?
Bien à vous.
Bonjour Philippe,
Non, cela ne fait pas doublon, car le planning Gantt et le plan de charge ont des finalités différentes :
Le planning Gantt est un outil de planification visuelle qui montre l’enchaînement des tâches et les dates clés du projet.
Le plan de charge sert à suivre l’utilisation des ressources et à anticiper les surcharges par collaborateur ou par tâche.
Ils sont complémentaires : le Gantt donne une vue temporelle, tandis que le plan de charge permet un pilotage des capacités.