La présente page vous guide dans l’utilisation de votre document Excel intitulé « Macro planning multi projets ».
Si vous n’êtes pas encore membre, découvrez notre kit Multi projets.
Découvrez le Kit multi projets et adoptez une approche structurée pour piloter efficacement vos projets simultanément.
Sommaire
Objectif du livrable
L’objectif du macro-planning est de fournir une vision d’ensemble des projets en identifiant les grandes étapes, les principales activités et les délais associés.
Il s’agit d’une planification à haut niveau qui permet de visualiser la chronologie générale des projets et de définir les jalons clés.
Déblocage des macros
Avant d’ouvrir un fichier Excel, pensez à débloquer les macros.
Pour ce faire, faites un clic droit sur le fichier avant de l’ouvrir. Ensuite choisissez Propriétés, puis activez la case à cocher Débloquer sous l’onglet Général.
Ceci afin d’éviter d’avoir un message rouge à l’ouverture d’un fichier Excel :

Activation des macros
Pour s’assurer du bon fonctionnement du template, vérifiez que les macros sont activées :
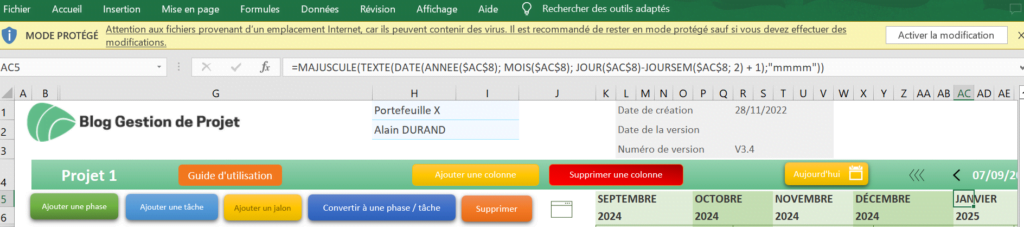
Modification des données
Allez à l’onglet « Projet 1 ».
Dans la colonne « phases/tâches » :
- Renseignez le nom de la phase de votre projet
- Listez ensuite les tâches associées à cette phase. Pour chaque tâche remplissez :
- Son intitulé
- Sa date début
- Sa durée estimée
Notez qu’il ne faut pas modifier :
- La deadline des tâches : elle sera calculée automatiquement en fonction de la date de début et de la durée de chaque tâche.
- La date de début, la durée et le deadline des phases : ces informations seront calculées automatiquement pour chaque phase sur la base des données de ses tâches.
Ajout et suppression de projet
Allez à l’onglet « Paramétrage ».
Ajout d’un projet
Cliquez sur le bouton « + » et renseignez le nom de votre projet.
Une feuille contenant le nom de votre nouveau projet « nom projet » sera ajoutée à votre template.
Vous pouvez renommer votre projet si vous le souhaitez.
Il est également possible d’ajouter un nouveau projet en dupliquant tout simplement la feuille d’un projet existant.
Suppression d’un projet
Pour supprimer un projet existant, il vous suffit de supprimer sa feuille de votre template.
Ajout / Suppression des phases, des tâches et des jalons du projet
Sur la feuille de votre projet, pour ajouter une nouvelle phase, il y’a deux façons de procéder :
Ajout des phases entre lignes
Vous avez la possibilité d’ajouter une nouvelle phase entre les lignes dédiées aux phases ou aux tâches liées à ces phases.
Pour ce faire, placez-vous sur la ligne d’une phase ou tâche au dessus de laquelle vous souhaitez créer une nouvelle phase, puis cliquez sur le bouton d’ajout.
Ajout des phases en bas de la liste
Pour ajouter une nouvelle phase, placez-vous sur une ligne vide en bas du tableau, puis cliquez sur le bouton « Ajouter une phase » et renseignez l’intitulé de la phase.
Ajout des tâches
Pour ajouter une tâche, placez-vous sur la ligne au dessus de laquelle vous souhaitez créer une nouvelle tâche, puis cliquez sur le bouton d’ajout.
Procédez de la même façon pour créer un jalon.
Suppression
Pour supprimer une ligne, placez vous sur la phase à supprimer, puis cliquez sur le bouton « supprimer ».
Notez que vous pouvez faire une suppression multiple en sélectionnant les lignes à supprimer, puis en cliquant sur le bouton de suppression.
Conversion phase / tâche ou tâche / phase
Si vous souhaitez convertir une tâche en phase et vice versa, placez-vous sur la phase ou la tâche en question, puis cliquez sur le bouton « convertir à une phase/tâche ».
Calendrier
À côté du tableau, vous verrez un calendrier où les phases et les tâches sont organisées en fonction de leur planification, en tenant compte de la date de début et de la durée.
En savoir plus
Pour en savoir plus sur le macro planning, consultez le lien de cet article.