La présente page vous guide dans l’utilisation de votre document Excel intitulé « Suivi des livrables multi projets ».
Si vous n’êtes pas encore membre, découvrez notre kit Multi projets et adoptez une approche structurée pour piloter efficacement vos projets simultanément.
Sommaire
Objectif du livrable
L’objectif du suivi des livrables est de garantir que tous les produits, services ou résultats des projets répondent aux exigences définies par les parties prenantes.
Cela inclut le suivi de l’évolution de chaque livrable depuis sa conception jusqu’à sa réalisation finale, en passant par les différentes étapes de validation.
Déblocage des macros
Avant d’ouvrir un fichier Excel, pensez à débloquer les macros.
Pour ce faire, faites un clic droit sur le fichier avant de l’ouvrir. Ensuite choisissez Propriétés, puis activez la case à cocher Débloquer sous l’onglet Général.
Ceci afin d’éviter d’avoir un message rouge à l’ouverture d’un fichier Excel :

Activation des macros
Pour s’assurer du bon fonctionnement du template, vérifiez que les macros sont activées :
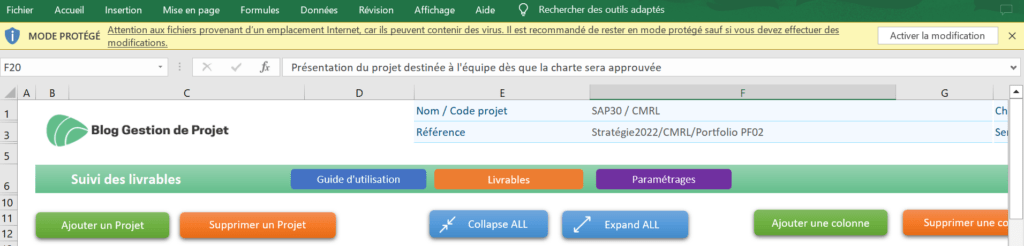
Modification des données
Allez à l’onglet « livrables » , et remplissez les colonnes suivantes :
- Livrables du projet : Commencez par lister les livrables de votre projet
- Type de livrable : Classifiez le livrable par type, selon votre propre nomenclature
- Responsable : Nommez le responsable du livrable
- Description : Décrivez en quelques mots l’objet ou les modalités de fonctionnement du livrable
- Etat : Statuez le suivi de vos livrables : « Non commencé », « en cours », « livré », « validé », « annulé », ou « en attente »
- Date de livraison attendue : Renseignez la date de livraison prévue. Ce sera votre date de référence à la quelle vous devriez comparer la date de livraison réelle ou effective
- Date de livraison réelle : Renseignez la date de livraison effective
- Référence : Mettez une référence si vous le souhaitez
- Version : Nommez les versions pour une meilleure traçabilité
- Lien vers le document : Mettez ici le lien vers le livrable sur sharepoint ou autre
- Valideur(s) : Nommez le/la/les valideur(s) du livrable
- Date de validation attendue : Renseignez la date de validation prévue
- Date de validation réelle : Renseignez la date de validation effective
- Version validée : Une fois que le livrable a été fourni, évalué, et validé, nommez-le en version validée
- Commentaire : Ajoutez éventuellement des commentaires dans le cadre de vos échanges
Notez qu’il ne faut pas modifier l’identifiant ID du livrable, car il est généré automatiquement.
A quoi sert le code couleur ?
Vous verrez un code couleur utile pour visualiser tout dépassement de délai par rapport à la date de livraison ou de validation prévue :
- Vert : Lorsque la date de livraison/validation réelle est égale ou antérieure à la date de livraison/validation prévue. Tout est en ordre, les délais ont été respectés.
- Rouge : Lorsque la date de livraison/validation réelle dépasse la date de livraison/validation prévue. Effectuez les relances nécessaires ou prévoyez des mesures de soutien.
Ajout / Suppression projet
Vous pouvez ajouter ou supprimer un projet dans votre fichier. Il est également possible de réduire (collapse) et développer (expand) tous les projets simultanément.
Ajout d’un projet
Pour ajouter un nouveau projet, sélectionnez d’abord l’intitulé du projet au-dessus duquel vous souhaitez le créer, puis cliquez sur le bouton « Ajouter un projet ».
Cette action permet d’introduire un nouveau tableau correspondant au nouveau projet créé.
Suppression d’un projet
Pour supprimer un projet, sélectionnez d’abord l’intitulé du projet que vous souhaitez supprimer, puis cliquez sur le bouton « Supprimer un projet ».
Fonctionnalités « collapse » et « expand »
Pour pouvoir réduire (collapse) et développer (expand) tous les projets simultanément, il suffit de cliquer sur les boutons collapse All et expand All.
Ajout / suppression des colonnes
Il est possible d’ajouter et de supprimer les colonnes sur vos projets indépendamment.
Ajouter une colonne
Pour ajouter une nouvelle colonne, placez-vous dans l’entête de la colonne du tableau concerné, puis cliquez sur « Ajouter une colonne » pour l’ajouter à gauche.
Ensuite renseignez les informations correspondantes à cette colonne.
Supprimer une colonne
Pour supprimer une colonne sélectionnez l’intitulé de la colonne que vous souhaitez supprimer dans l’entête du projet concerné, puis cliquez sur le bouton supprimer.
Ajout / Suppression des livrables
Vous pouvez ajouter ou supprimer un livrable dans chacun de vos projets. Il est également possible de réduire (collapse) et développer (expand) chaque tableau individuellement.
Ajout d’un livrable
Pour ajouter un nouveau livrable :
- Positionnez-vous d’abord sur le projet en question
- Sélectionnez ensuite le Id du livrable au-dessus duquel vous souhaitez le créer
- Cliquez enfin sur le bouton « + »
Suppression d’un livrable
Pour supprimer un livrable :
- Positionnez-vous d’abord sur le projet en question
- Sélectionnez ensuite le Id du livrable à supprimer
- Cliquez enfin sur le bouton « x »
Notez que vous pouvez faire une suppression multiple en sélectionnant les lignes à supprimer, puis en cliquant sur le bouton de suppression.
Fonctionnalités « collapse » et « expand »
Pour pouvoir réduire (collapse) et développer (expand) tous les livrables d’un projet individuellement, il suffit de cliquer sur les boutons collapse « double flèche » et expand « flèche d’expansion » .
Configuration des paramètres
Allez à l’onglet « Paramétrages ».
Pour ajouter un nouveau paramètre, il y’a deux façons de procéder :
Ajout entre lignes
Positionnez-vous sur la ligne au-dessus de laquelle vous souhaitez ajouter une nouvelle ligne, puis cliquez sur le signe « + ».
Ajout en bas de la liste
Positionnez-vous sur la dernière ligne et cliquez sur le signe « + » .
Suppression
Pour supprimer un paramètre, positionnez-vous sur la ligne à supprimer et cliquez sur le signe « x ».
En savoir plus
Pour en savoir plus sur les spécificités d’un livrable de projet, consultez le lien de cet article.